Centro de Soporte
¡Gracias por elegir CHM Editor!
CHM Editor es una herramienta práctica que se puede utilizar para editar y traducir archivos CHM. Puedes traducir tus libros electrónicos en formato CHM fácil y rápidamente. Además, esta herramienta es perfecta para localizar tus archivos de ayuda CHM. Puedes resolver varias tareas a la vez usando CHM Editor:
- Puedes cambiar y guardar archivos CHM sin necesidad de descargar herramientas o editores adicionales.
- Puedes traducir cualquier archivo CHM utilizando uno de los servicios de traducción disponibles.
- Puedes convertir cualquier archivo CHM a archivo PDF, DOC o HTML.
La traducción se realizará preservando todas las etiquetas HTML y la estructura del documento. CHM Editor es la mejor opción tanto para usuarios domésticos que necesitan leer ayuda CHM en un idioma extranjero como para traductores profesionales que podrían tener la posibilidad de traducir archivos CHM como documentos habituales sin ningún conocimiento de HTML.
Visión General
La pantalla principal está dividida en dos partes:
Parte izquierda:
- Navegación – muestra la tabla de contenidos de tu archivo CHM. Haz clic en una entrada para mostrar el archivo asociado en el editor.
Pestañas derechas:
- HTML – muestra el editor HTML. Aquí es donde realizarás la mayor parte de tu autoría.
- Source – te permite editar las etiquetas HTML crudas que componen tus temas.
Traducción a otros idiomas
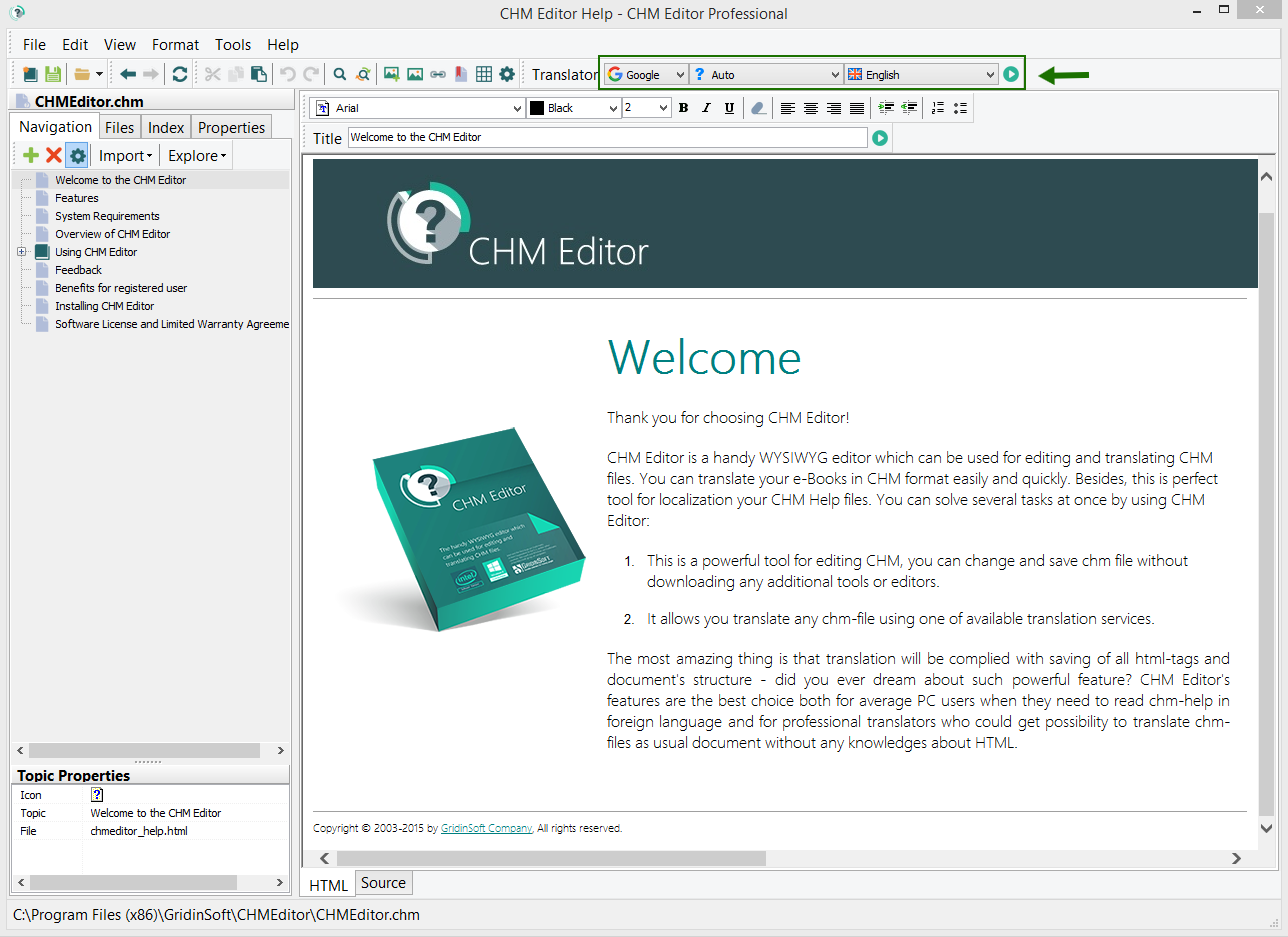
- Elige un idioma para traducir la página seleccionada o el texto seleccionado, y presiona el botón “Translate”.
Crear nuevo archivo CHM
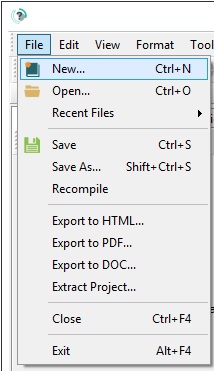
Aquí tienes varias plantillas para ti:
- Azul Simple
- Verde Simple
- Naranja Simple
Necesitas ingresar parámetros para el nuevo archivo CHM, tales como:
- Nombre del Proyecto
- Nombre del archivo y su ubicación preferida en tu PC
- Idioma
- Nombre de tu Empresa
- Tu Página de Inicio (Sitio Web)
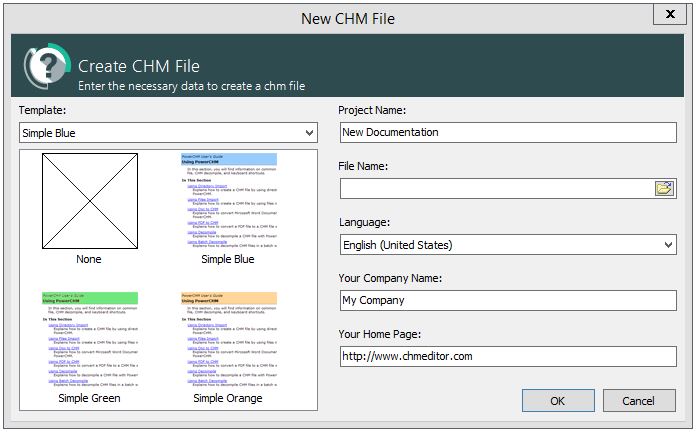
Una vez que hagas clic en el botón “OK”, puedes comenzar a crear tu nuevo archivo CHM.
Agregar un nuevo tema
Por favor, haz clic en el botón “+” como se muestra en la captura de pantalla a continuación:
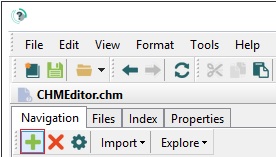
Aparecerá el siguiente menú:
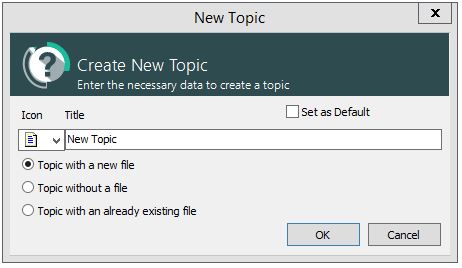
En esta ventana, puedes indicar el título de un nuevo tema y otros parámetros:
- Crear un tema con un nuevo archivo
- Crear un tema sin archivo
- Crear un tema con un archivo ya existente
Establecer tema predeterminado
El tema predeterminado representa el primer tema que ves cuando abres tu archivo de ayuda. Para establecer un tema determinado como predeterminado, puedes hacerlo en varias etapas:
1. Establecer el tema predeterminado mientras lo creas
Simplemente marca la casilla necesaria como se muestra en la captura de pantalla anterior y haz clic en “OK“.
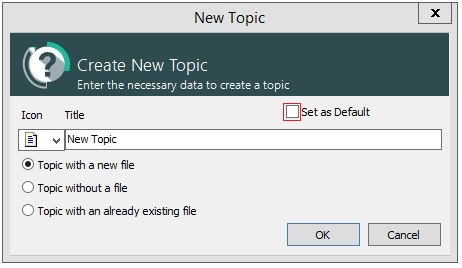
2. Establecer el tema predeterminado en cualquier otro momento
Haz clic derecho en el tema deseado con tu ratón y elige la opción “Set as Default”. Haz clic en “OK“.
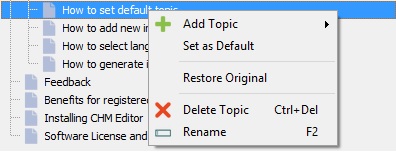
Cambiar idioma de la interfaz gráfica
Haz clic en “Tools” y selecciona el menú “Options”.
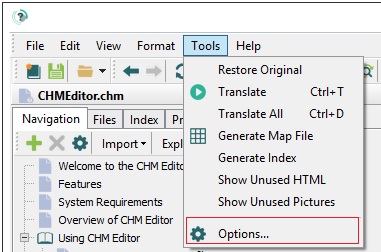
Elige tu idioma:
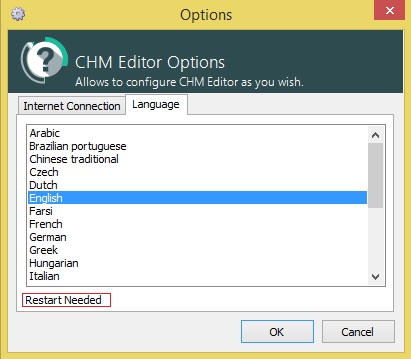
Haz clic en “OK“.
¡Importante! Necesitas cerrar CHM Editor y abrirlo de nuevo para que los cambios tengan efecto.
¿Cómo generar un índice?
Haz clic en la pestaña “Tools” y selecciona “Generate Index” como se muestra en la captura de pantalla:
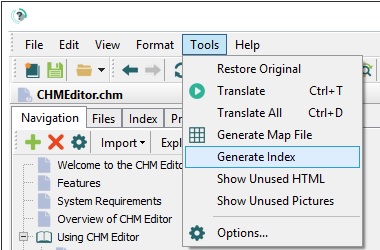
Aparecerá la ventana del Generador de Índices:
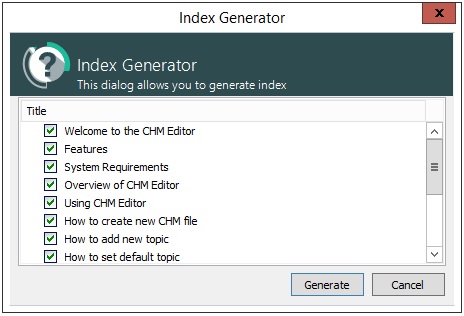
Puedes elegir (marcar) temas como palabras clave (por defecto) y elegir entre opciones para generar un índice para un archivo nuevo o ya existente.
Haz clic en “Generate“.
Para ver tu índice CHM, selecciona la pestaña “Index”.
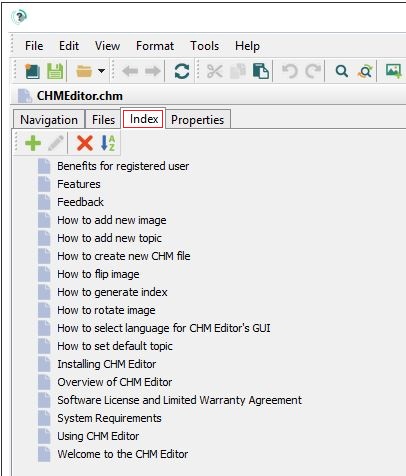
Verás la lista de todas las palabras clave disponibles. También puedes elegir opciones para agregar palabras clave, editarlas o eliminarlas usando los siguientes botones:
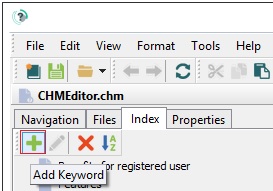
Cuando hagas clic en “Add Keyword”, el nombre de la palabra clave tendrá el valor predeterminado como “keyword”. Haz clic en “Edit” para modificarlo. Aparecerá la ventana del Editor de Palabras Clave:
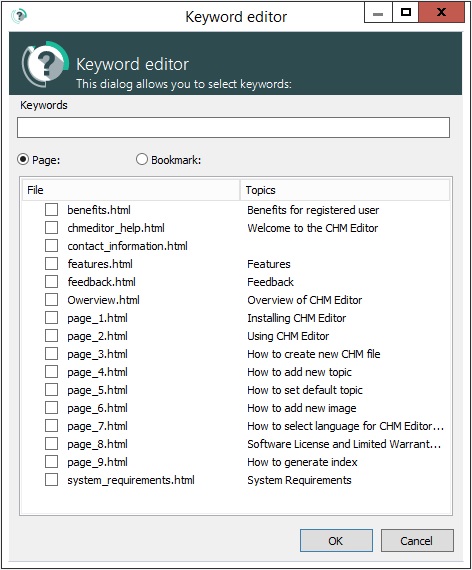
Aquí es donde puedes modificar el nombre de la palabra clave y seleccionar temas que pueden aplicarse a dicha palabra clave.
La Versión Completa de CHM Editor
Tu tarifa de registro nos permite mantenerlo a la vanguardia de la tecnología, para que continúes beneficiándote de las ganancias de productividad que te ofrece. Como usuario registrado, recibirás:
- Acceso al área de miembros donde puedes obtener la última versión de nuestros productos.
- La visualización de tu nombre, empresa y número de registro en la pantalla de inicio.
- Soporte técnico prioritario por correo electrónico sin cargo
- Actualizaciones mayores y menores gratuitas por un año + soporte técnico
Después de la compra, recibirás un correo electrónico con un archivo reg.info que especificará los datos para acceder al Área de Miembros. Si no lo recibiste, por favor revisa la carpeta SPAM o contáctanos support@gridinsoft.com
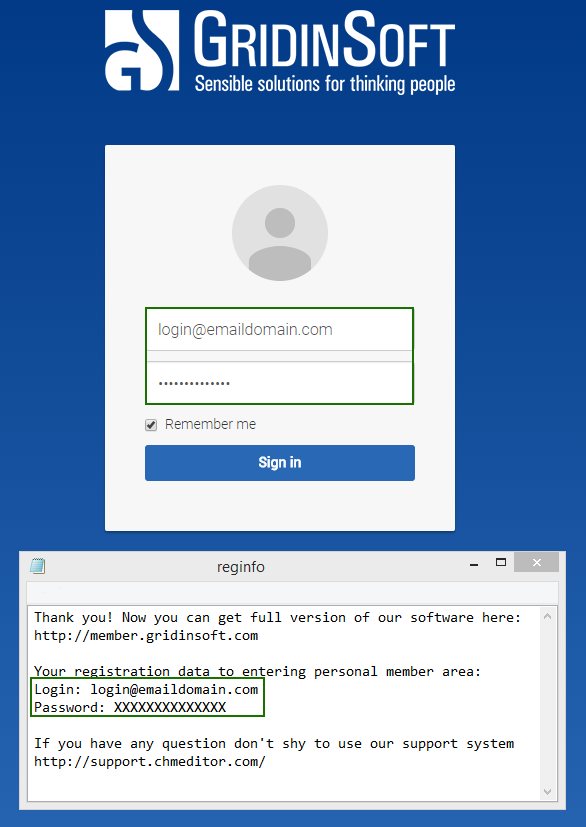
En el Área de Miembros puedes encontrar:
- tu nombre
- versión comprada del programa
- enlace directo para descargar la versión licenciada
- enlace directo para una renovación simple de la licencia
- clave de licencia con la que obtendrás acceso especial completo al programa
- fecha de compra
- versión actual del Editor CHM
¿Cómo activar?
Ok, has comprado y descargado el programa. Ahora necesitas activarlo.
- Ejecuta CHM Editor y aparecerá una pequeña ventana de activación.
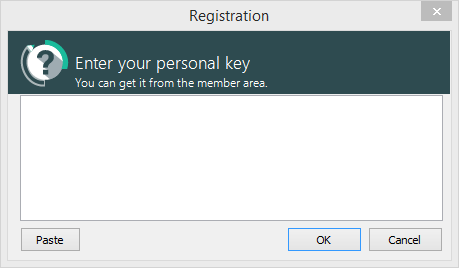
- Introduce tu clave personal del área de miembros y presiona “Ok”.
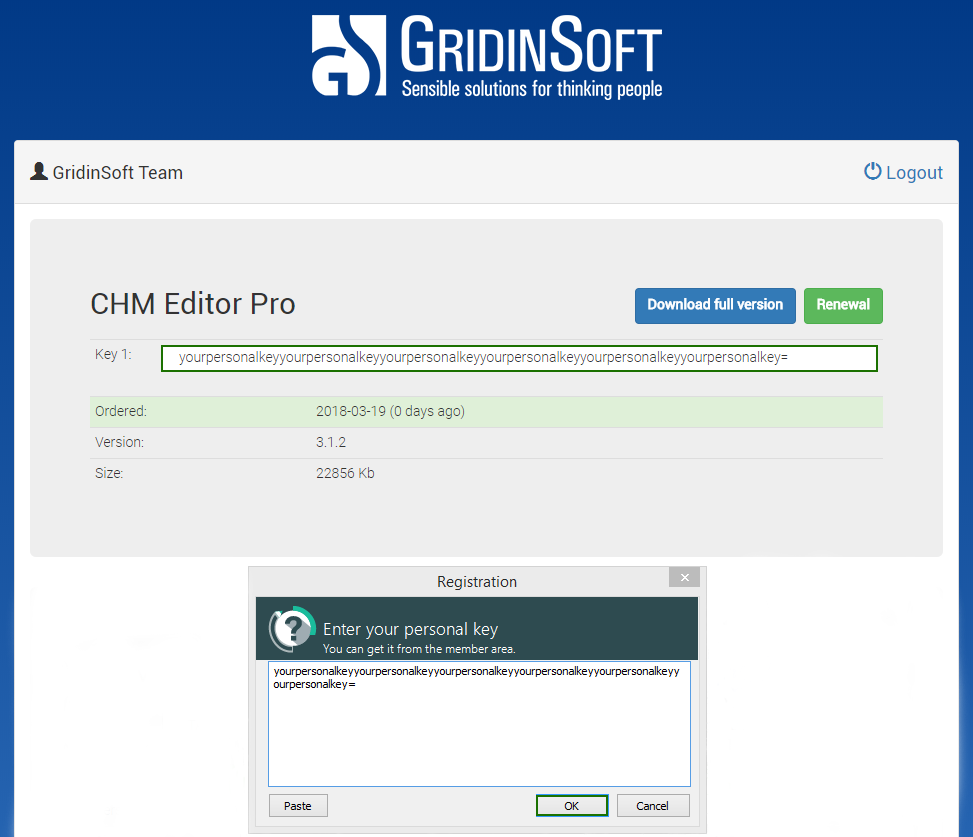
Requisitos
- CHM Editor es compatible con todas las familias de Windows de 32/64 bits incluyendo Windows XP, Windows 7, Windows 8, Windows 10, Windows 11
- 512 MB de RAM
- 30 MB de espacio libre en disco duro