Support Center
Thank you for choosing CHM Editor!
CHM Editor is a handy tool that can be used for editing and translating CHM files. You can easily and quickly translate your e-Books in CHM format. Moreover, this tool is perfect for localizing your CHM Help files. You can solve several tasks at once by using CHM Editor:
- You can change and save CHM files without downloading any additional tools or editors.
- You can translate any CHM file using one of the available translation services.
- You can convert any CHM file to PDF file, DOC or HTML file.
The translation will be performed while preserving all HTML tags and the document’s structure. CHM Editor is the best choice both for home users when they need to read CHM help in a foreign language and for professional translators who could get the possibility to translate CHM files as usual documents without any knowledge of HTML.
Overview
The main screen is divided into two parts:
Left part:
- Navigation – displays the table of contents for your CHM file. Click an entry to display the associated file in the editor.
Right tabs:
- HTML – shows the HTML editor. This is where you will do most of your authoring.
- Source – lets you edit the raw HTML tags that make up your topics.
Translation to other languages
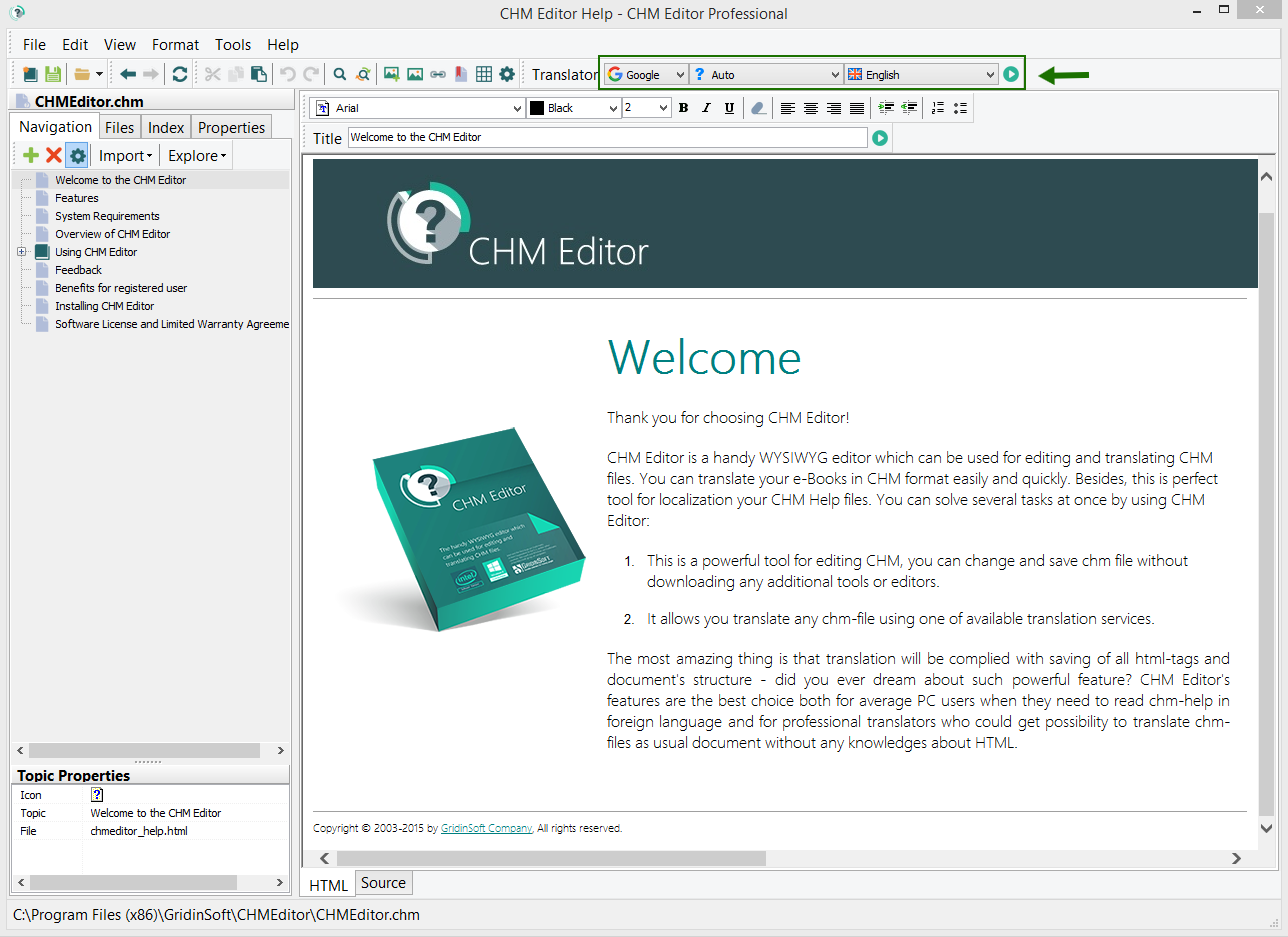
- Choose a language for translating the selected page or selected text, and press the “Translate” button.
Create new CHM file
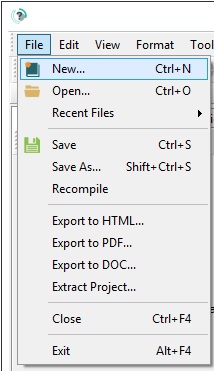
Here are several templates for you:
- Simple Blue
- Simple Green
- Simple Orange
You need to enter parameters for the new CHM file, such as:
- Project Name
- File Name and its preferred location on your PC
- Language
- Your Company Name
- Your Home Page (Website)
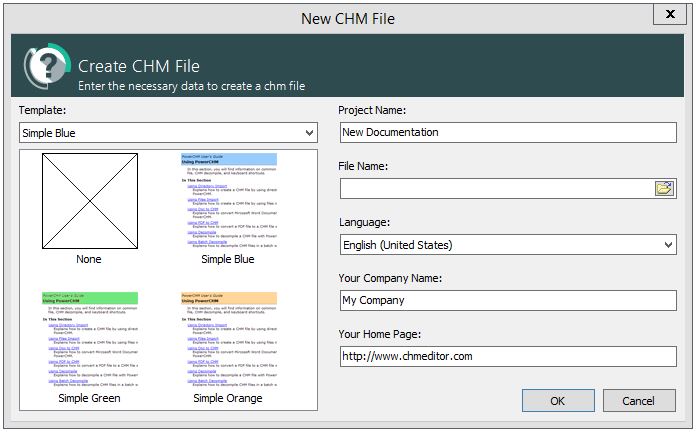
Once you click the “OK” button, you may start creating your new CHM file.
Add a new topic
Please click the “+” button as depicted in the screenshot below:
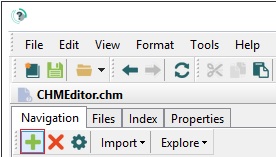
The following menu will appear:
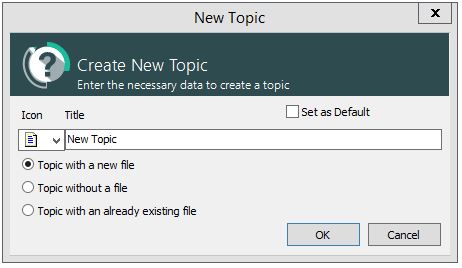
In this window, you may indicate the title of a new topic and other parameters:
- Create a topic with a new file
- Create a topic without a file
- Create a topic with an already existing file
Set default topic
The default topic stands for the very first topic that you see when you open your help file. To set a certain topic as the default, you may do it at various stages:
1. Setting the default topic while you create it
Simply tick the necessary box as shown in the screenshot above and click “OK“.
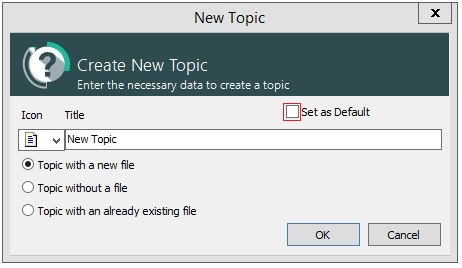
2. Setting the default topic at any other time
Right-click the desired topic with your mouse and choose the “Set as Default” option. Click “OK“.
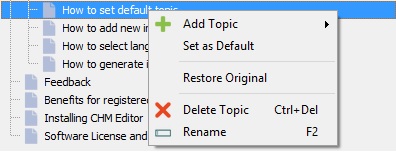
Change GUI language
Click “Tools” and select the “Options” menu.
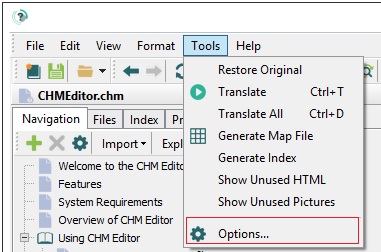
Choose your language:
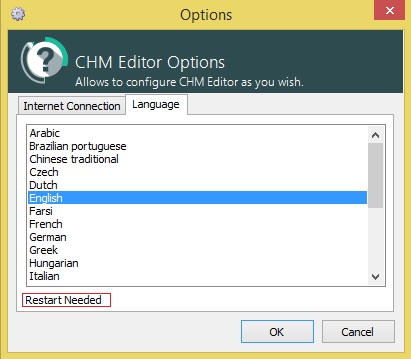
Click “OK“.
Important! You need to shut down CHM Editor and open it again for amendments to take effect.
How to generate an index?
Click the “Tools” tab and select “Generate Index” as shown in the screenshot:
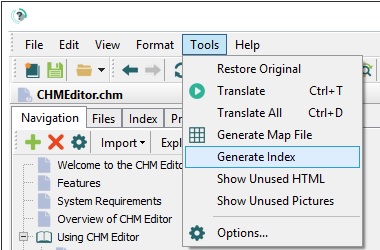
The Index Generator window will appear:
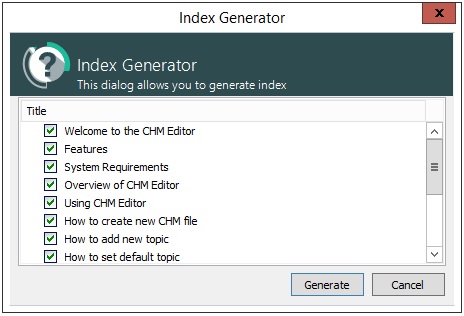
You may choose (tick) topics as keywords (by default) and choose between options to generate an index for a new or already existing file.
Click “Generate“.
To see your CHM index, select the “Index” tab.
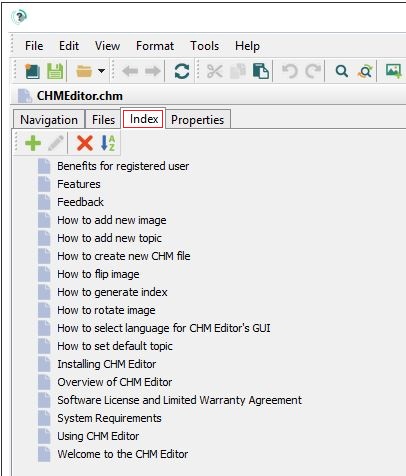
You will see the list of all available keywords. You may also choose options to add keywords, edit, or delete them using the following buttons:
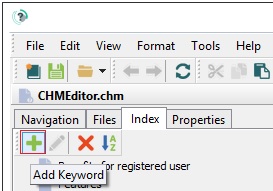
When you click “Add Keyword,” the name of the keyword will have the default value as “keyword.” Click “Edit” to modify it. The Keyword editor window comes up:
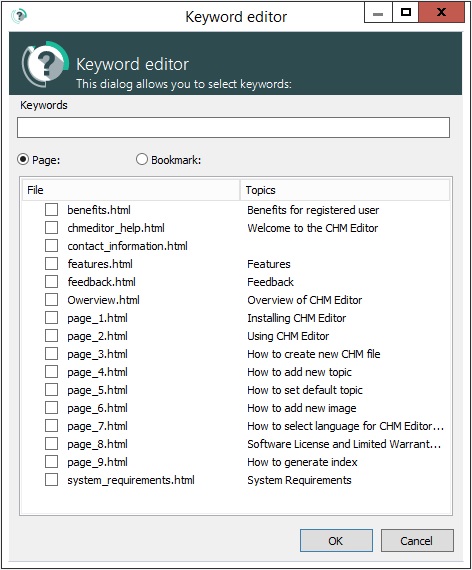
This is where you may modify the name of the keyword and select topics that can be applied to such keyword.
The Full Version of CHM Editor
Your registration fee enables us to keep it at the forefront of technology, so that you continue to benefit from the productivity gains it gives you. As a registered user, you will receive:
- Access to the member area where you can get the latest release of our products.
- The display of your name, company, and registration number on the startup screen.
- Priority technical support by e-mail at no charge
- One-year free major and minor updates + technical support
After purchase, you will receive an e-mail with a reg.info file which will specify the data to access the Members Area. If you didn’t receive it, please check the SPAM folder or contact us support@gridinsoft.com
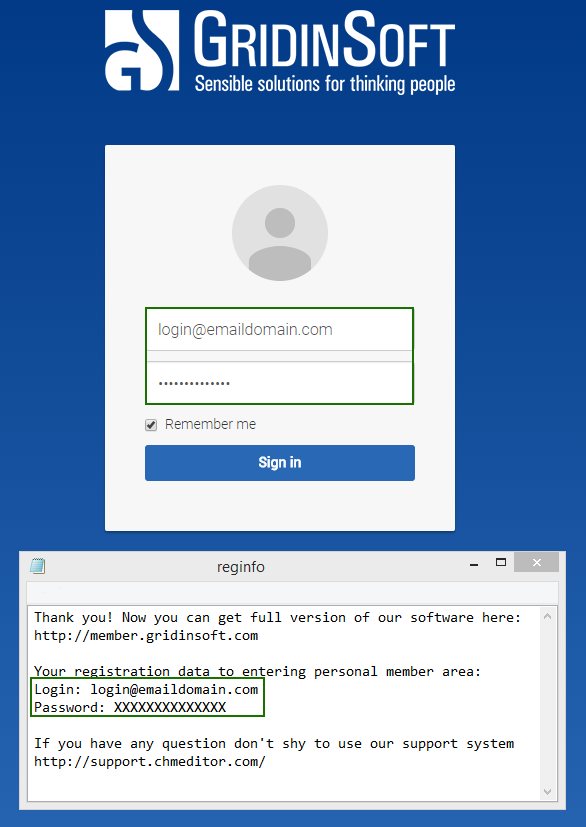
In the Member Area you can find:
- your name
- purchased version of the program
- direct link to download licensed version
- direct link for a simple license renewal
- license key with which you will get special full access to the program
- the date of purchase
- current version of the CHM Editor
How to activate?
Ok, so you have purchased and downloaded the program. Now you need to activate it.
- Run CHM Editor and a small activation window appears.
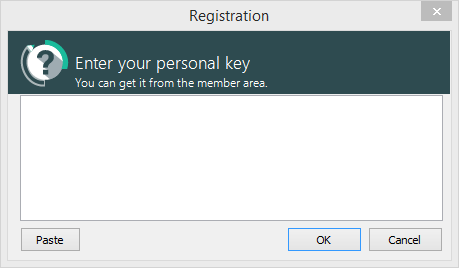
- Enter your personal key from the member area and press “Ok”.
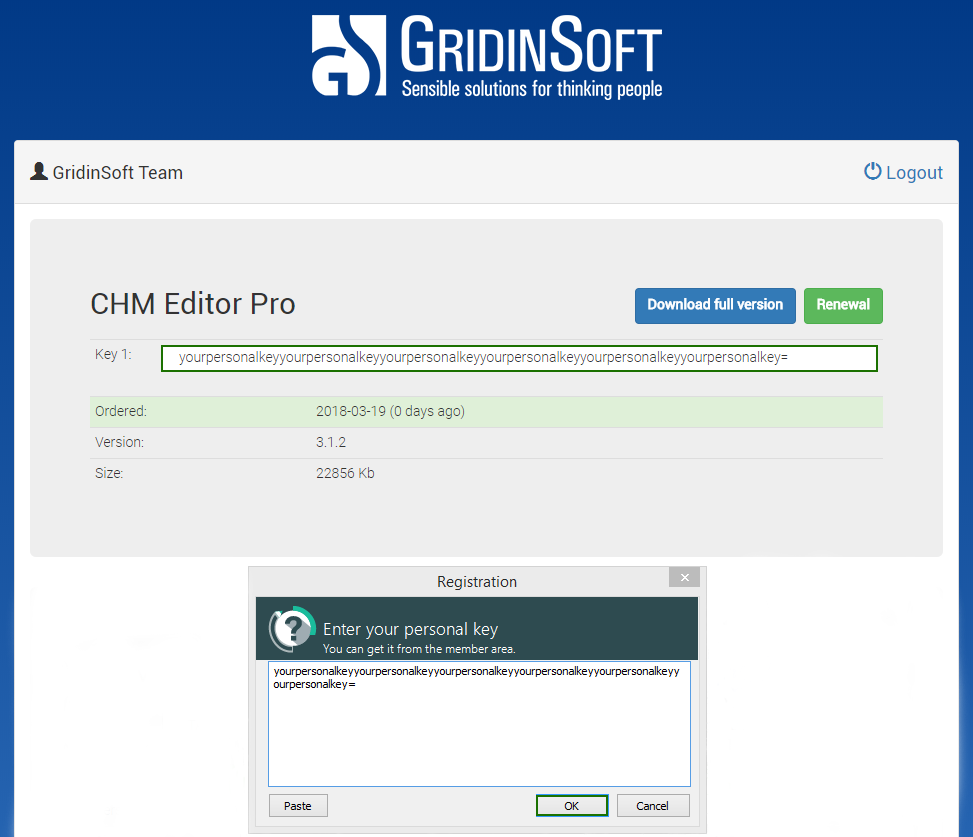
Requirements
- CHM Editor supports all 32/64-bit Windows families including Windows XP, Windows 7, Windows 8, Windows 10, Windows 11
- 512 MB RAM
- 30 MB free hard drive space